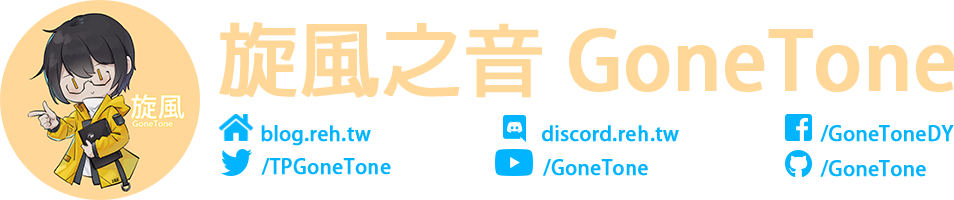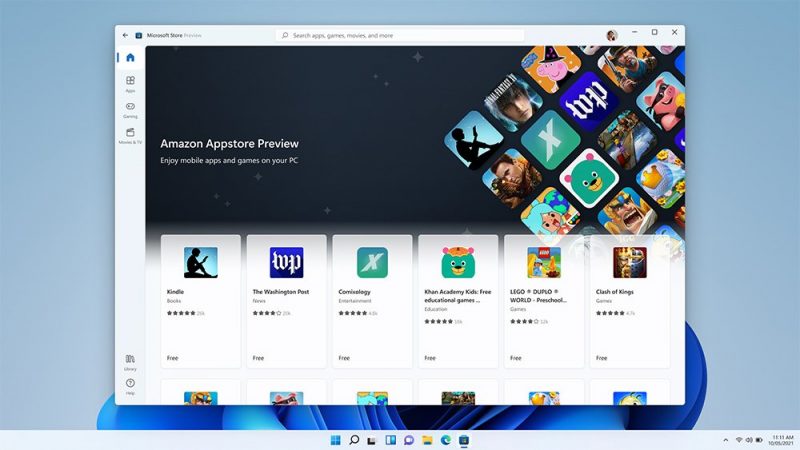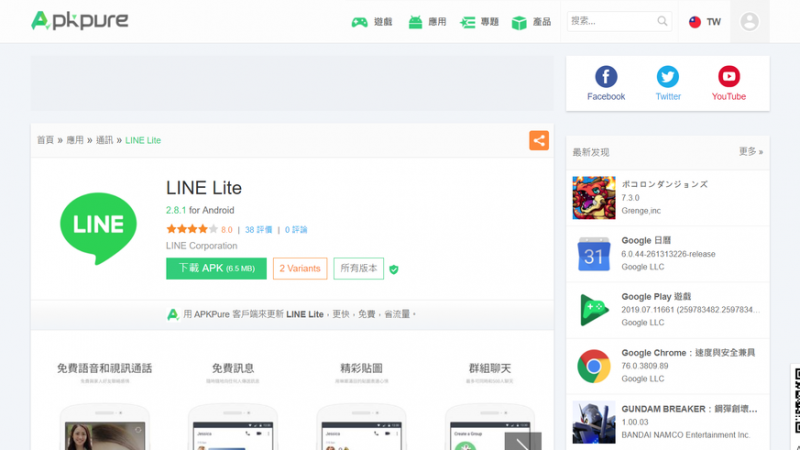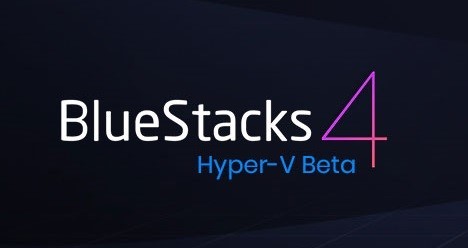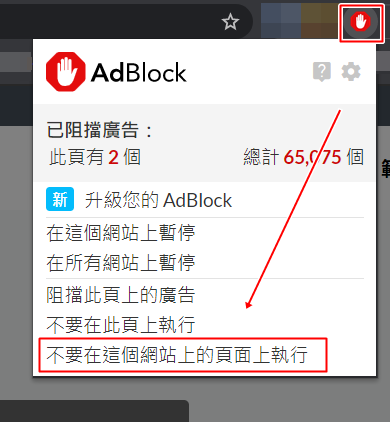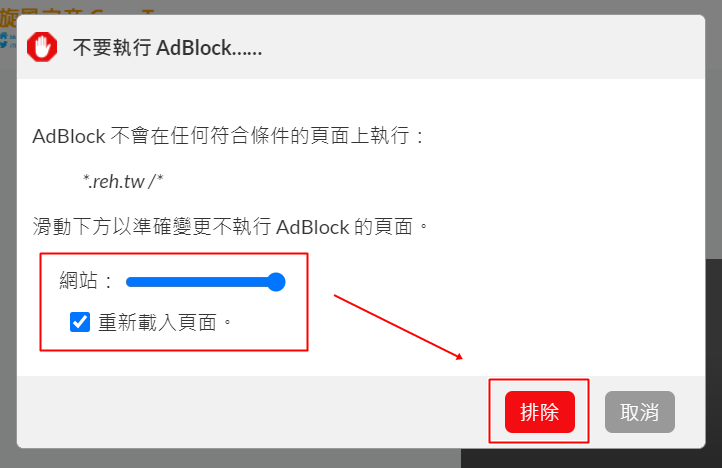幫我們的粉絲專頁按個讚!
電腦玩手遊,勢在必行!雖然現在有非常多的 Android 模擬器(手遊模擬器),但每個模擬器都會有優點及缺點,所以如果你是台灣的 BlueStacks 玩家可能會發現到 BlueStacks 內建定位系統是高德地圖,但在台灣使用高德地圖是存在著許多的問題,像是圖資載入速度緩慢、地名及地方表示不清、路線圖缺少甚至定位有很嚴重的偏差問題等等。
為了解決這個困擾,今天小編就來教 BlueStacks 玩家透過 Windows 作業系統內建的登錄檔編輯程式來修改成 Google 地圖,讓你省去這些煩惱,更輕鬆的在電腦上暢玩機遊戲。關於這個問題,目前小編也已經反應給 BlueStacks 工程師進行改善問題。
讓我們來開始教學吧!
1.按住鍵盤上的 Windows 鍵 + R 鍵,會出現『執行』視窗並輸入 regedit 或直接在 Windows 搜尋列搜尋 Registry Editor 即可進入登錄編輯程式。
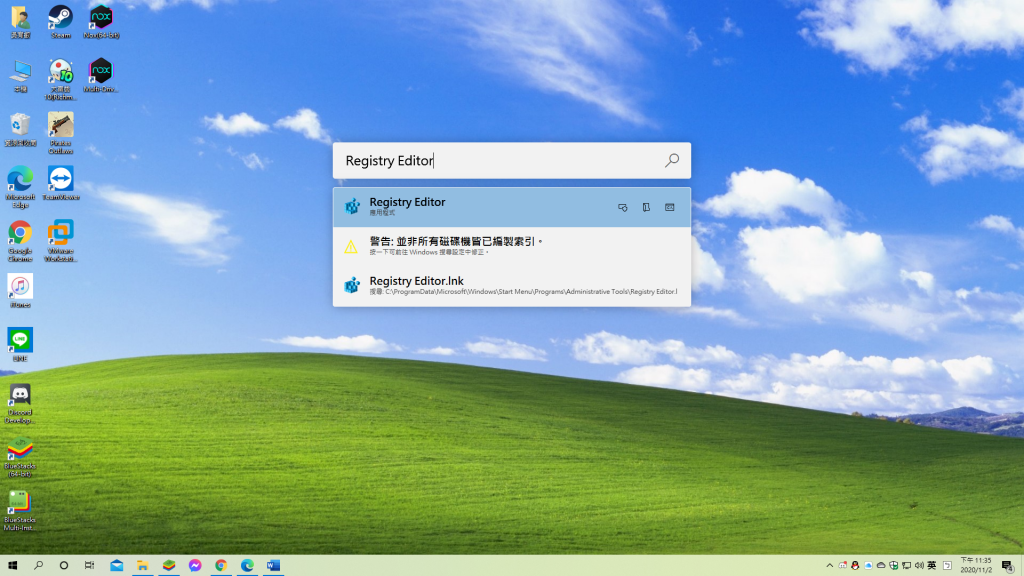
2.在 登錄編輯程式 找到登錄檔位置,其中各版本的登錄檔名稱會有些不同,你可以從下面參考或直接拷貝貼上(紅色字為不同的地方)。
BlueStacks 4 的路徑:電腦\HKEY_LOCAL_MACHINE\SOFTWARE\BlueStacks\Guests\Android
BlueStacks 4 (64-bit) 的路徑:電腦\HKEY_LOCAL_MACHINE\SOFTWARE\BlueStacks_bgp64\Guests\Android
BlueStacks 4 (Lollipop) 的路徑:電腦\HKEY_LOCAL_MACHINE\SOFTWARE\BlueStacks_bgp_lollipop\Guests\Android
MSI App Player 的路徑:電腦\HKEY_LOCAL_MACHINE\SOFTWARE\BlueStacks_msi2\Guests\Android
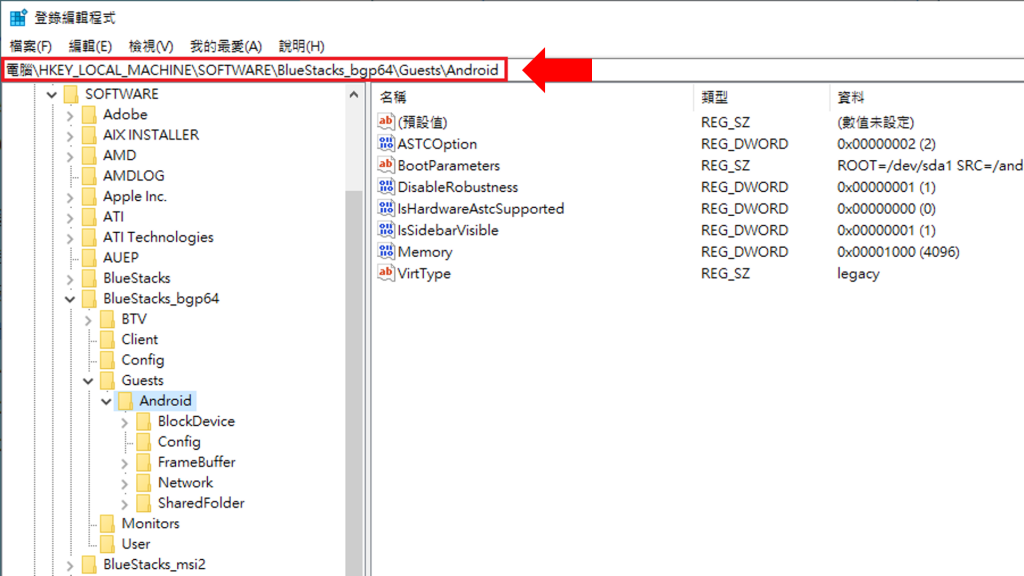
3. 在 Android 的登錄檔資料夾中找到名為「BootParameters」的項目滑鼠右鍵點擊【修改】。你可以複製數值資料到記事本,會比較好找到。
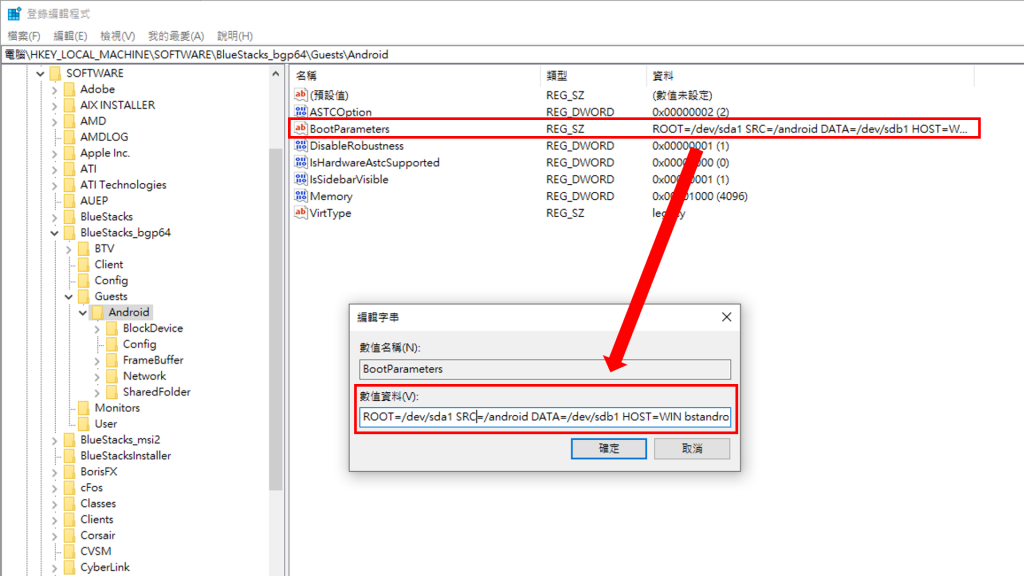
4. 找到 country 值將 TW 改成 US,也就是將 country=TW 改成 country=US。
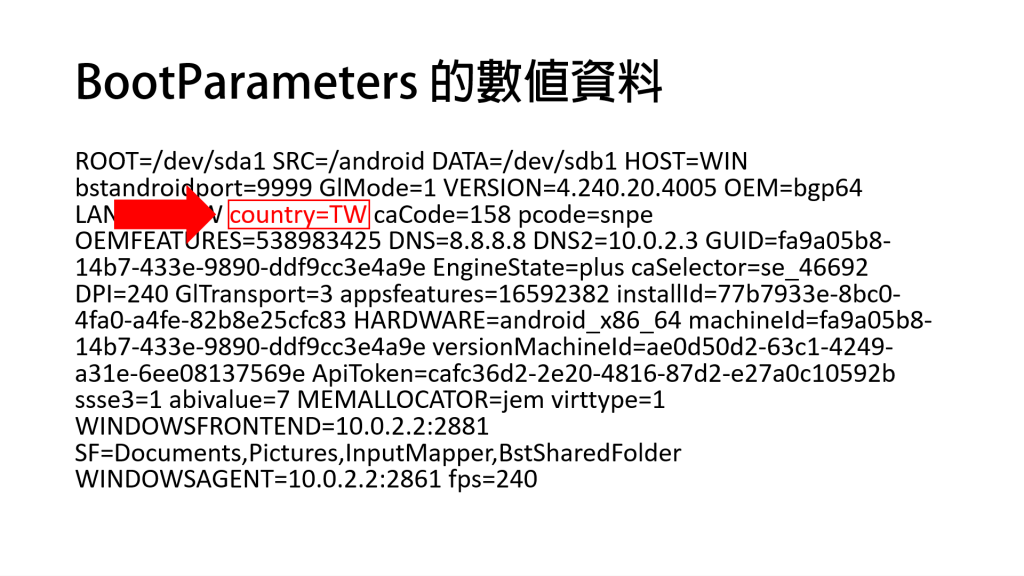
5. 重啟 BlueStacks 之後,就是 Google 地圖了!
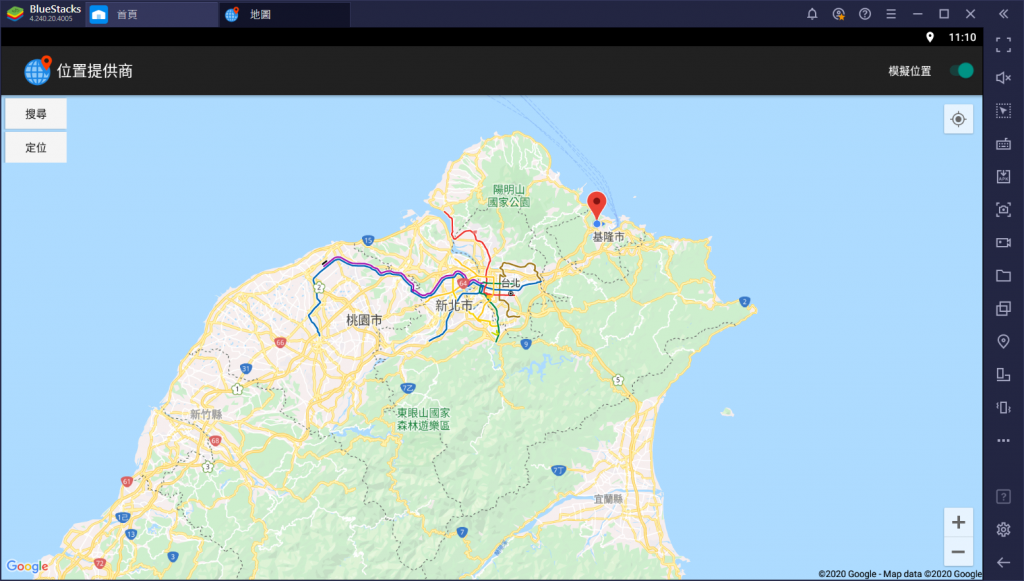
溫馨提醒:此文章是針對 Windows 版本的教學。修改此登錄檔項目並不會導致 BlueStacks 資料遺失,您的電腦和模擬器的安全或隱私也不會受到危害。
宥叡
專注於 Android 模擬器(手遊模擬器)以及電腦作業系統、手機遊戲的相關資訊教學、開箱。