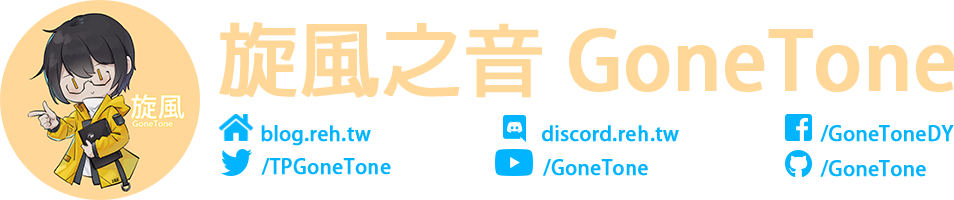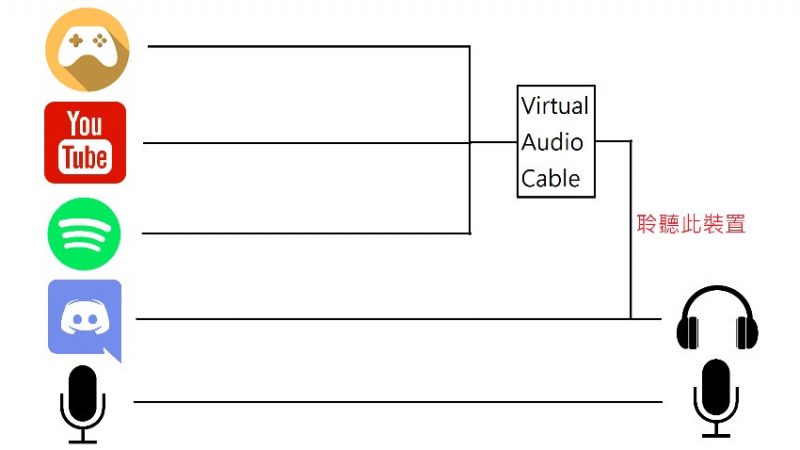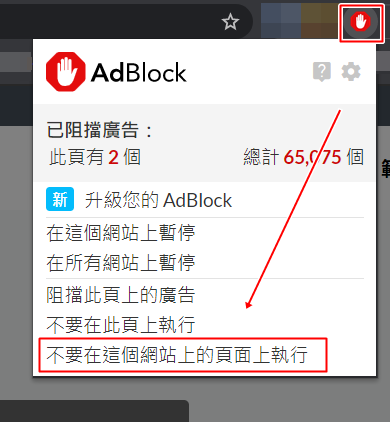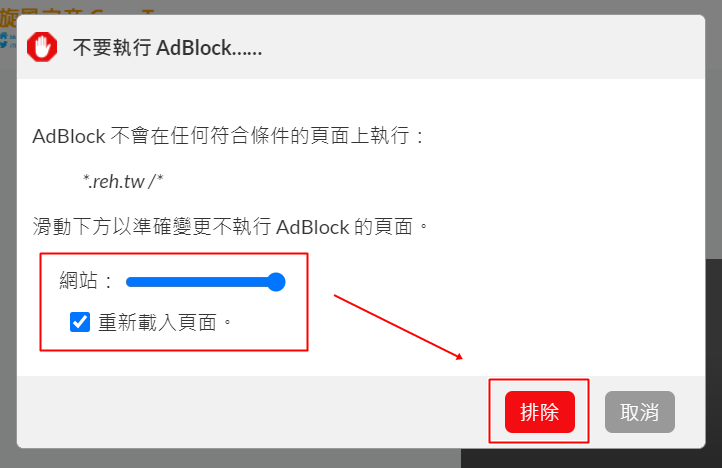幫我們的粉絲專頁按個讚!
這幾年,手遊市場越來越大,很多 PC 遊戲也都推出了手機遊戲,實況主們當然也會跟上熱潮直播手遊。
但直接在手機上直播有很多缺點,例如直播介面、音源等等的,或直播時還要進行多人語音,麥克風會被單一應用程式佔用。
很多實況主也會嘗試將手機畫面顯示到電腦,可是網路上的很多軟體是不能傳送音源的,所以只會有畫面沒聲音,不然就是要花很多錢買攝取卡,這對於小實況主或單純興趣而直播的人來說很難買下手。
今天來教如何利用 Win8、Win10 內建的「連線」應用程式,達到將手機畫面和音源傳送至電腦!
前提,電腦必須支援 Wi-Fi,因為要使用 Miracast 技術,Miracast 是由 Wi-Fi 聯盟於 2012 年所制定,以 Wi-Fi 直連 (Wi-Fi Direct) 為基礎的無線顯示標準。支援此標準的 3C 裝置可透過無線方式分享視訊畫面,例如手機可透過 Miracast 將影片或相片直接在電視或其他裝置播放而無需任何連接線,也不需透過無線熱點 (AP,Access Point)。
基本上筆電都支援,如果您是使用桌電並且沒有 Wi-Fi 功能,可以去買 USB 無線網卡。
首先,我們先在 Windows 搜尋「連線」。
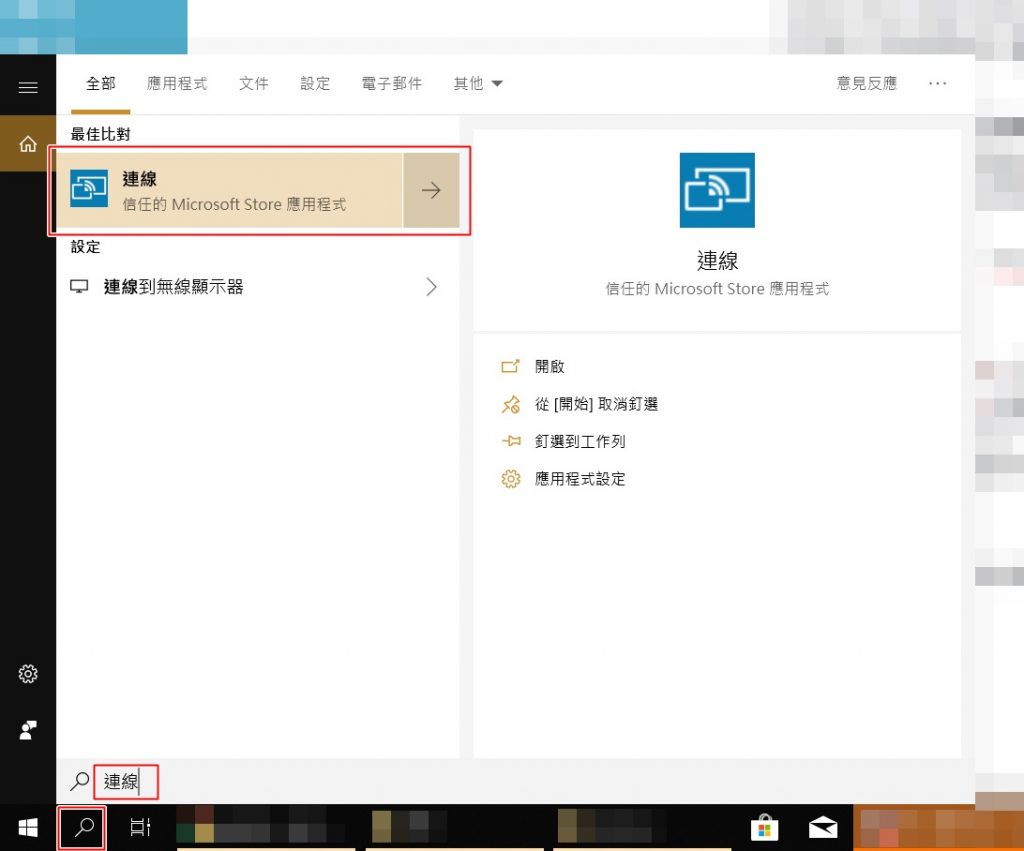
開啟應用程式後如果您的電腦不能使用 Wi-Fi,會出現以下畫面。
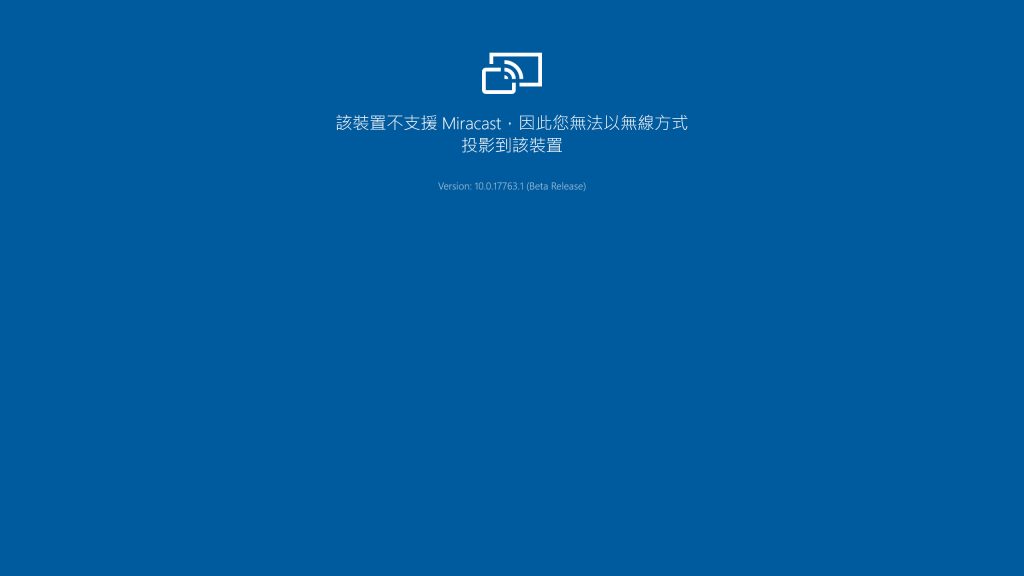
我的電腦就是網卡不支援 Wi-Fi,所以我使用 USB 無線網卡。

當電腦支援 Wi-Fi 後,開啟「連線」應用程式,會顯示以下畫面。
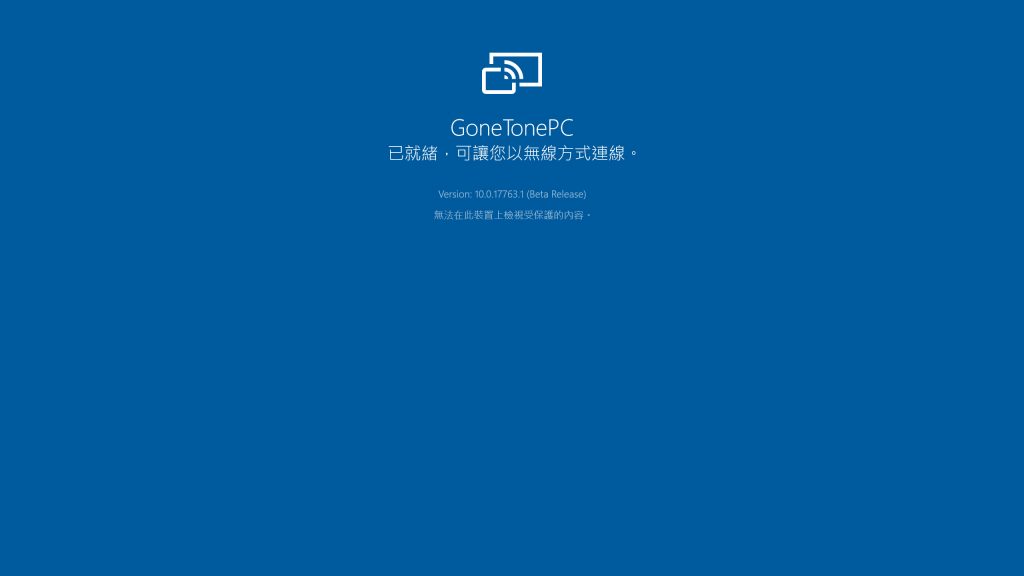
要投影,「連線」應用程式一定要開著。
在投影前,建議把 Windows 通訊偵測自動降低其他應用程式的聲音設定成「不進行動作」,還有把您預設的聲音播放裝置設定內「允許應用程式獨佔這個裝置」取消打勾。
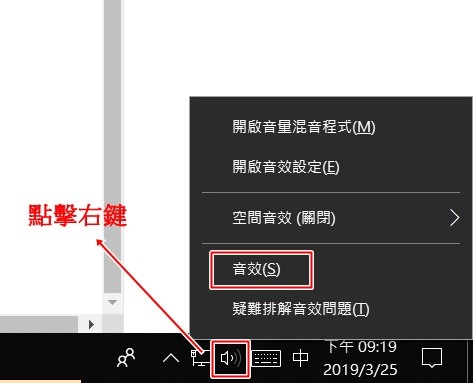
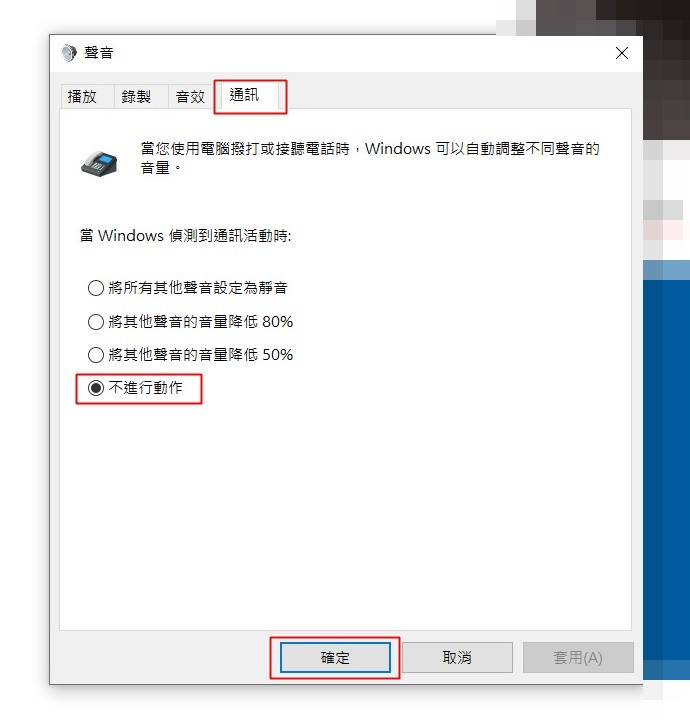
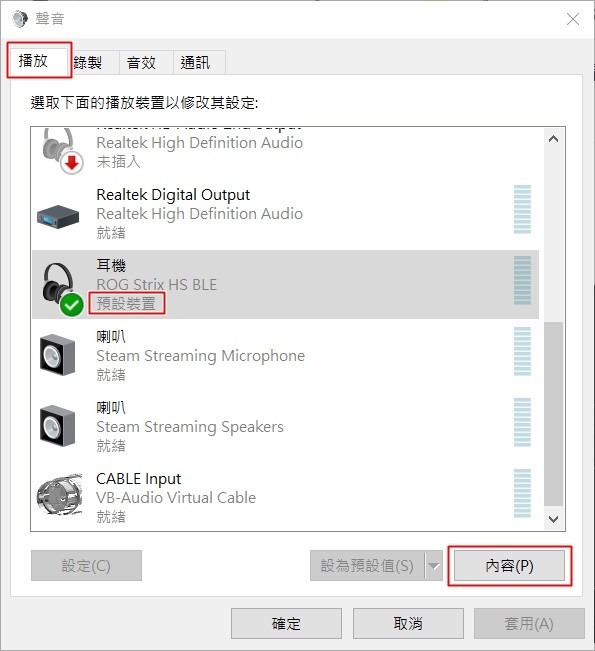
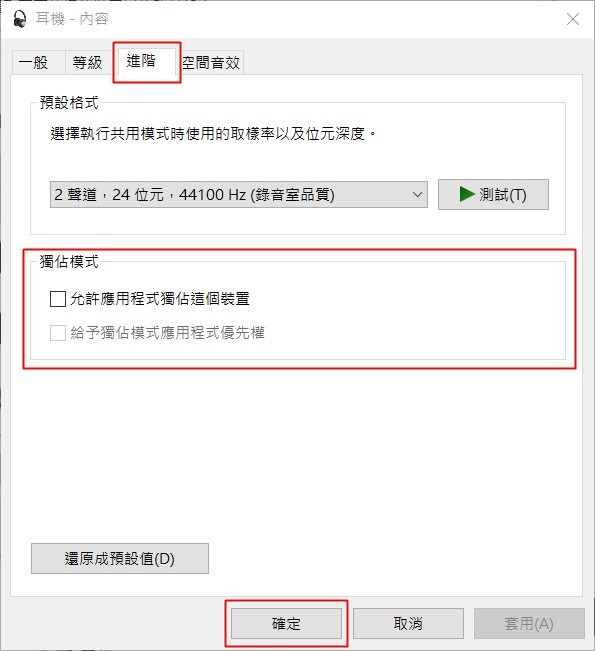
在 Windows 設定內「系統 > 投影到此電腦」可以設定投影相關設定。
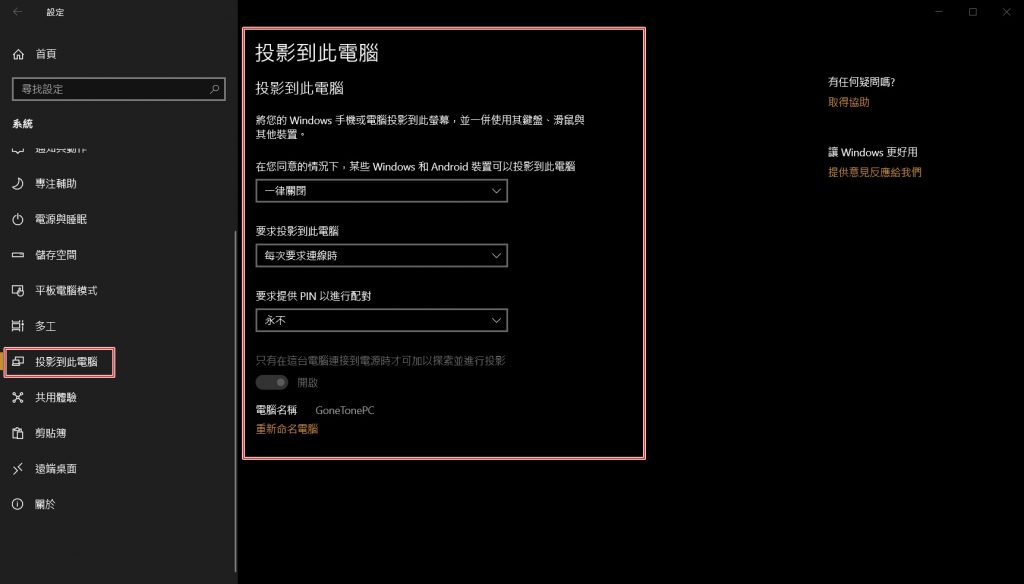
接著就可以開始投影了,在手機上找到「投放」設定,不過每個廠商的名稱都不同,我的 ROG Phone 叫投放,三星 (Samsung) 的叫 Smart View,華為 (Huawei) 的叫 Wi-Fi Direct,HTC 的叫 HTC Connect。
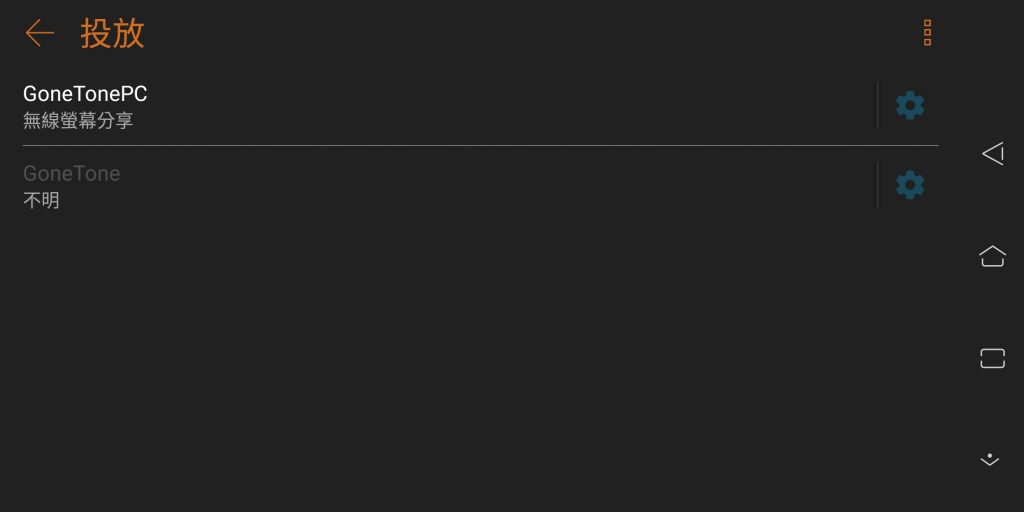
找到您電腦名稱後點擊就會開始連線。
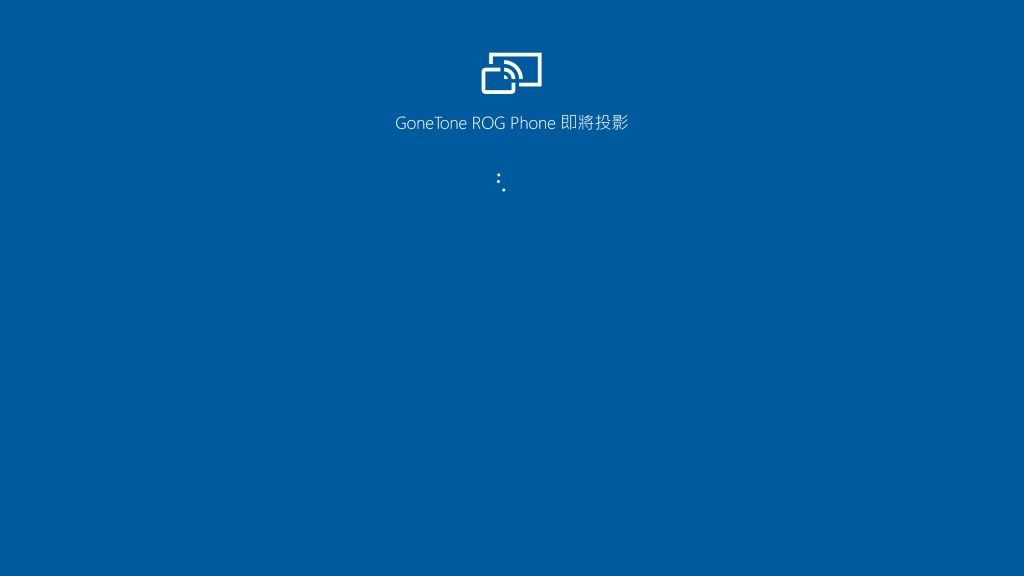
連線投影成功。
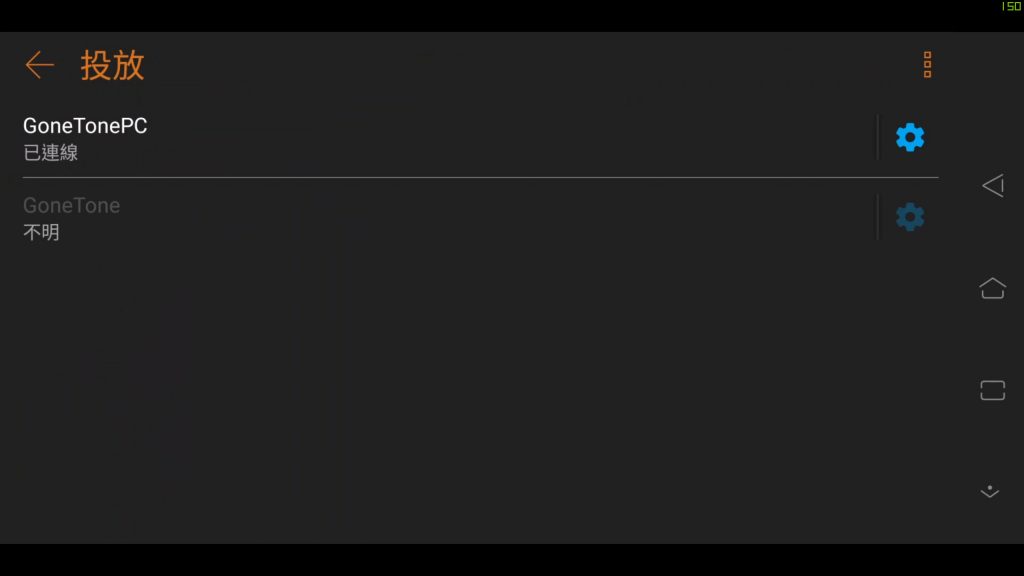
接著可以在手機和電腦都開啟 YouTube 測試聲音,如果電腦聲音變小了,請至 Windows 設定內「系統 > 音效」找到「應用程式音量和裝置喜好設定」。

進入後點擊下方重設。
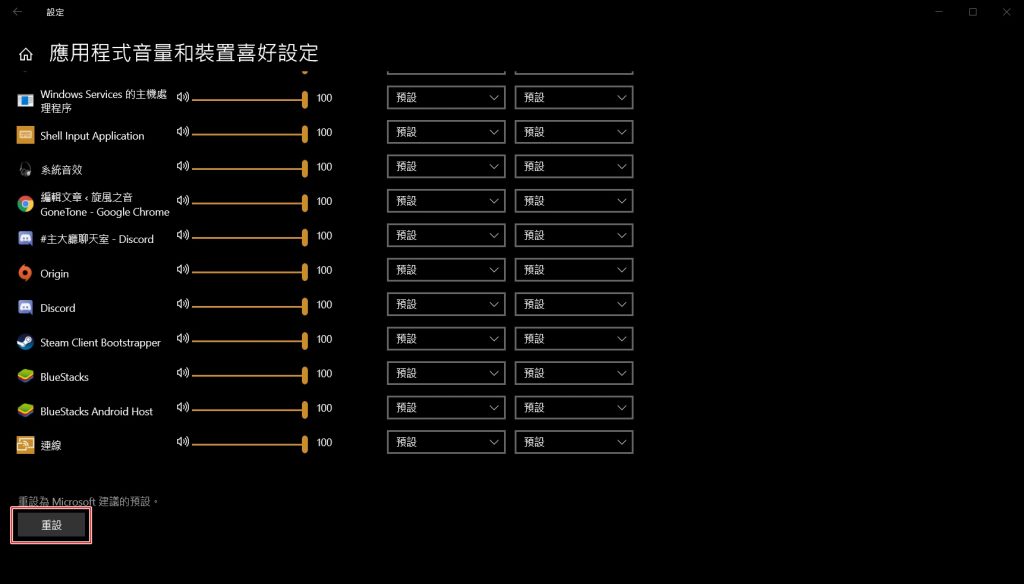
接著實際開遊戲來試試,我利用 爆爆王M 測試畫面。
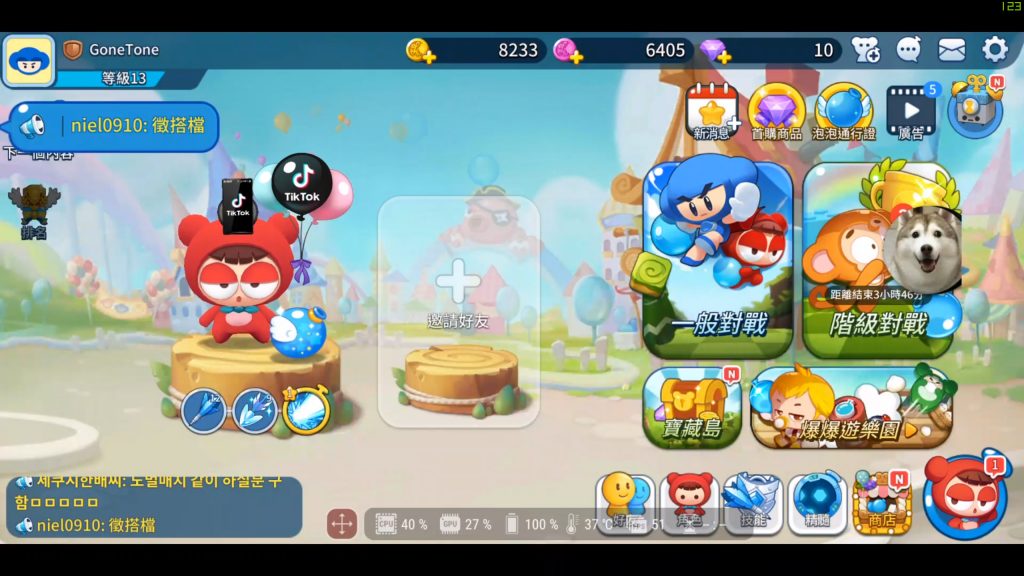
在直播軟體上的畫面。
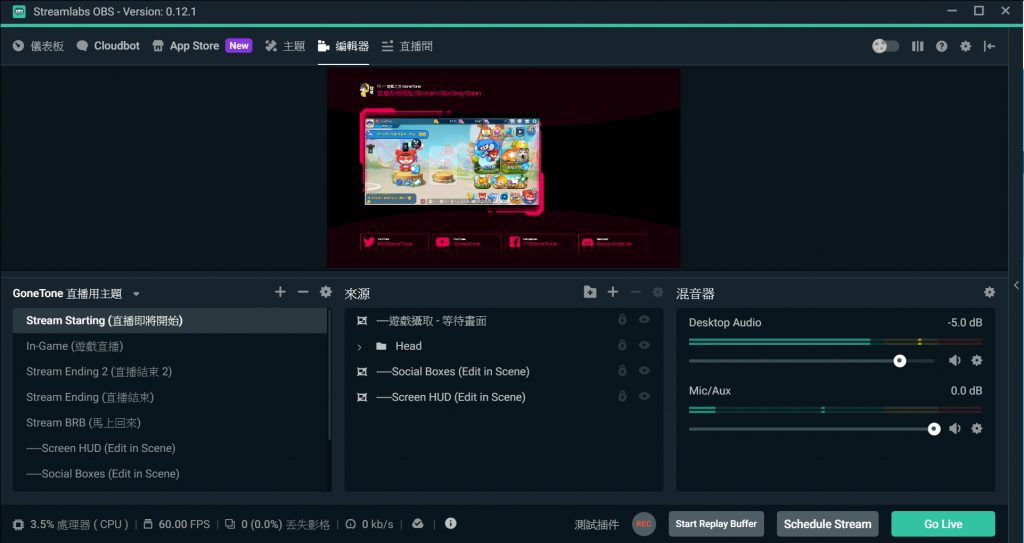
利用這樣的方式直播,可以進行各種版面的排版,而且手機聲音也會傳送到電腦端,還可以開 Discord 與朋友對話!
最後獻上我直播的擺設OUO
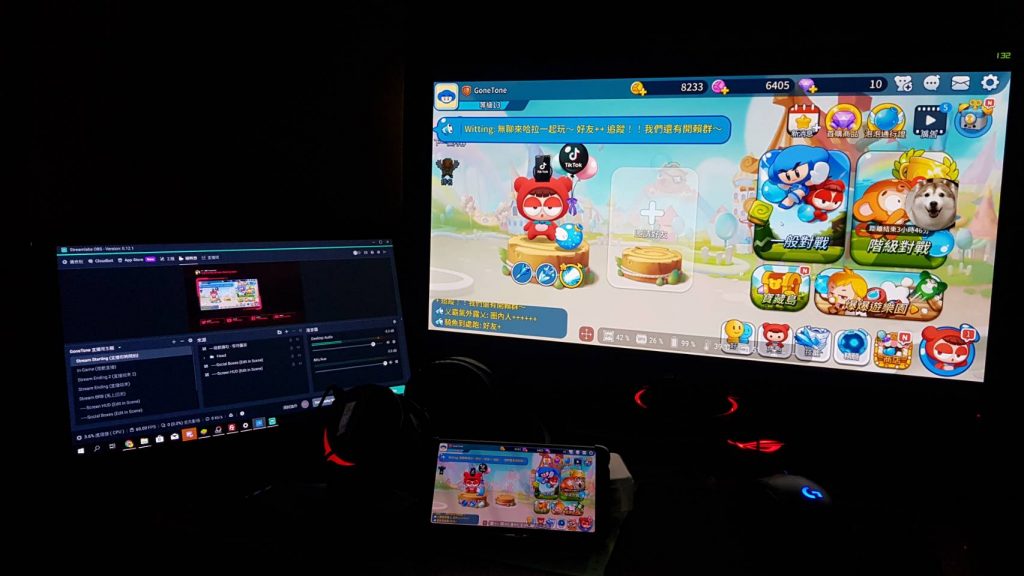
補充,如果您不管使用「遊戲攝取」或「視窗攝取」都是黑頻的話,嘗試以下方法:
1. 請先關閉直播軟體。
2. 右鍵直播軟體捷徑或執行檔,點擊「內容」。
3. 點擊「安全性」選項。
4. 點擊「編輯」。
5. 點擊「新增」。
6. 輸入「ALL APPLICATION PACKAGES」後按下「檢查名稱」(剛剛輸入的內容出現底線後代表成功)。
7. 按下確定後重新開啟直播軟體,使用「遊戲攝取」,現在應該可以攝取畫面了。
張文相 Wenxiang Zhang
我是本站的站長,是一位 Web 工程師,喜歡 Coding XDD
本站內容未經授權許可請勿擅自抄襲
如果需引用部分內容請註明來源網址
發表時間:2019/03/25 23:00:06
修改時間:2019/05/25 15:16:36
此頁面網址:https://blog.reh.tw/archives/1202